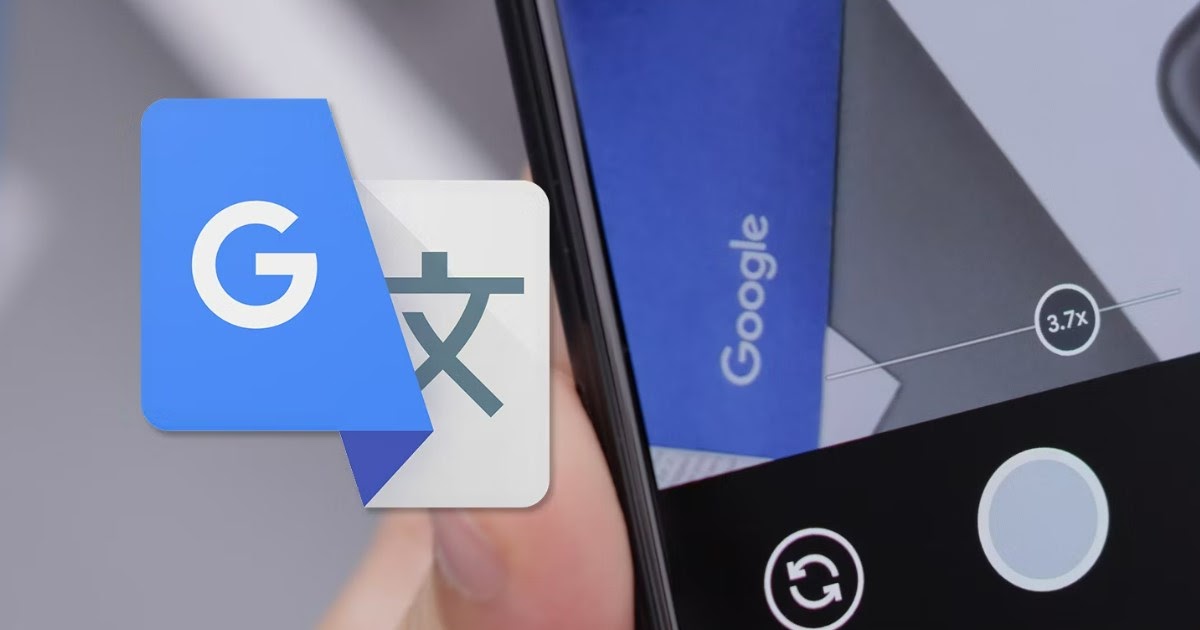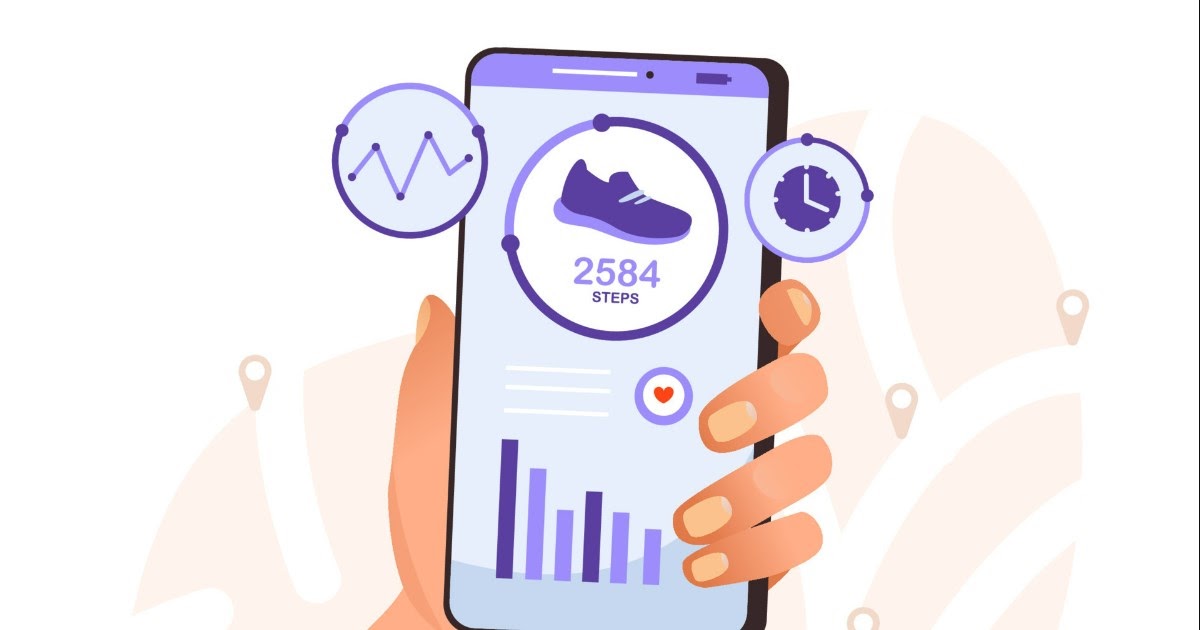Todas las formas de imprimir documentos, fotos o páginas web desde un iPhone o iPad, usando tu impresora doméstica o cualquier wifi o no
 En la era de los teléfonos móviles, a menudo leemos documentos recibidos por correo electrónico directamente desde la aplicación de correo de nuestro iPhone, sin molestarnos en encender la computadora. Sin embargo, si sucede que tienes que imprimir un documento importante, muchos desisten de realizar la operación desde el teléfono, por considerarla demasiado lenta o difícil de aplicar.
En la era de los teléfonos móviles, a menudo leemos documentos recibidos por correo electrónico directamente desde la aplicación de correo de nuestro iPhone, sin molestarnos en encender la computadora. Sin embargo, si sucede que tienes que imprimir un documento importante, muchos desisten de realizar la operación desde el teléfono, por considerarla demasiado lenta o difícil de aplicar.En la siguiente guía te mostraremos lo rápido y fácil que es imprimir directamente desde su iPhone o iPadilustrando todos los métodos que podemos usar para conectar el dispositivo a la impresora y proceder con la impresión de los documentos.
Imprime a PDF desde PC y móvil
1) impresión aérea
AirPrint es el sistema aprobado de Apple para la impresión inalámbrica; está integrado en el iPhone y el iPad, por lo que es fácil de usar para imprimir en impresoras compatibles con la tecnología AirPrint tan pronto como estén conectadas a su módem o red Wi-Fi.
Para usar AirPrint, debe tener o comprar uno impresora inalámbrica compatible con AirPrint. Cuando el iPhone/iPad y una impresora AirPrint están conectados a la misma red Wi-Fi, el sistema operativo detecta automáticamente la impresora durante el proceso de impresión.
Para comenzar a imprimir, todo lo que tenemos que hacer es abrir un documento de texto o PDF (incluso dentro del navegador Safari o la aplicación de Correo), presionar el botón compartir, presionar la opción Prensapresione sobre el elemento Impresoraseleccione la impresora compatible con AirPrint, ajuste los elementos presentes y finalmente presione el elemento en la parte superior derecha Prensa para iniciar el proceso.
2) Aplicaciones de impresión
Los fabricantes de impresoras ofrecen buenas aplicaciones para administrar la impresora y comenzar el proceso de impresión incluso sin compatibilidad con AirPrint. Si no vemos aparecer el nombre de la impresora en Compartir -> Imprimir- Impresora podemos intentar imprimir descargando la aplicación adecuada según el fabricante de nuestra impresora:
Después de descargar la aplicación correcta, ejecútela, iniciamos sesión con la cuenta del fabricantelanzamos el reconocimiento de impresora dentro de la aplicación y asegúrese de que la impresión funciona correctamente.
Ahora que la app está lista podemos imprimir cada vez que abramos un documento o PDF presionando el botón Compartirseleccionando la app del fabricante y eligiendo la impresora configurada en ella.
3) wifi directo
Otra forma efectiva de imprimir desde iPhone y iPad es usar el Wi-Fi directo, capaz de funcionar incluso sin la ayuda de un módem o enrutador entre los dos dispositivos. Antes de continuar, por lo tanto, iniciemos Wi-Fi Direct en nuestra impresora, presionando la tecla apropiada dedicada a la función o activándolo desde la pantalla o desde el Configuración de la impresora.
Con la función Wi-Fi Direct activa en la impresora, abra la aplicación Ajustesvamos al menú Wifiactive el interruptor para iniciar el reconocimiento de redes inalámbricas y finalmente presione sobre el nombre de la red Wi-Fi generada por la misma impresora (el nombre será algo así como DIRECTO-XXXX-XXXX).
Después de presionar en el nombre de la red ingrese la contraseña de Wi-Fi Direct (se puede obtener desde el menú de configuración de la impresora o manteniendo presionada la tecla Wi-Fi directo o clave Información el tiempo suficiente) y, una vez conectados, vamos al documento o PDF a imprimir, pulsamos el botón Compartirseleccionamos Prensa y elija el nombre de la impresora conectada para iniciar inmediatamente el proceso de impresión.
3) Imprime en la nube o remotamente
Uno de los métodos más utilizados para imprimir de forma remota (después de cerrar Google Cloud Print) consiste en asociar Google Drive a una impresora conectada a Internet, para poder imprimir de forma remota (también fuera de casa) todos los archivos y documentos subidos a Drive.
Para continuar, le recomendamos que verifique la configuración de su impresora, verificando el soporte para Google Drive (que, sin embargo, no es obvio); después de verificar el soporte para la función, vaya a la página de asociación de la cuenta de Google Drive, ingrese sus credenciales de inicio de sesión de Google y agregue la impresora a los dispositivos disponibles dentro de la aplicación Google Drive.
Ahora todo lo que queda es descargar la aplicación. Google Drive en iPhone o iPad, ábralo, inicie sesión con la misma cuenta de Google utilizada para asociar la impresora, vaya al menú Archivopresione el botón con forma de +, presione Cargar y cargue el documento de texto o PDF a imprimir.
Tan pronto como el documento se suba a la nube, presione sobre él, presione sobre los tres puntos en la parte superior derecha, seleccione el menú Prensa y finalmente presione sobre el nombre de la impresora accesible remotamente (siempre y cuando esté encendida y conectada a Internet).
Si la impresora no es compatible con Google Drive o no aparece en la lista de impresión siempre podemos usar la dirección de impresiónuna dirección de correo electrónico especial generada por las impresoras modernas para poder imprimir de forma remota simplemente enviando el documento o PDF como archivo adjunto a un simple mensaje de correo electrónico vacío.
Para aprovechar este método podemos leer nuestra guía sobre cómo imprimir por correo electrónico automáticamente.
Conclusiones
Con nuestro iPhone o iPad podemos imprimir páginas web, fotos, correos electrónicos, documentos y lo que quieras en prácticamente cualquier impresora fabricada a partir de 2015, tanto la conectada con el cable Ethernet al módem o router como la conectada en wifi.
Los métodos más cómodos y seguros son sin duda AirPrint y Wi-Fi Directpero también podemos usar las aplicaciones de los fabricantes, imprimir a través de Google Drive e imprimir a través de una dirección de correo electrónico dedicada.
Siempre sobre el tema de las impresoras podemos leer nuestros artículos sobre cómo crear un servidor de impresión de oficina y en mejores alternativas a Google Cloud Print.