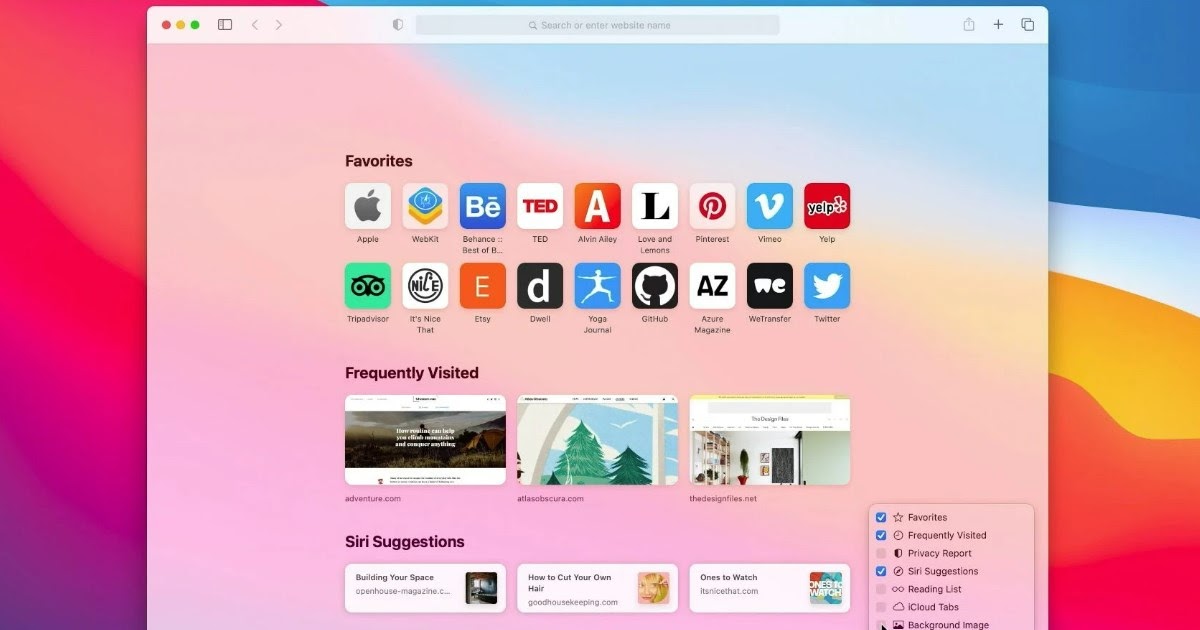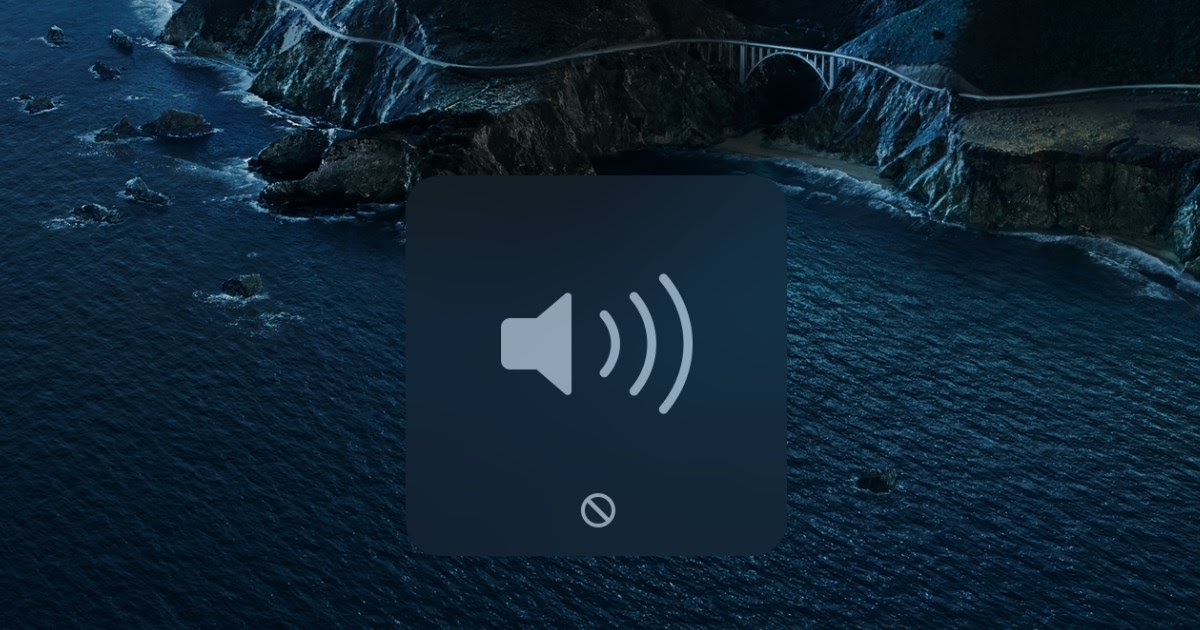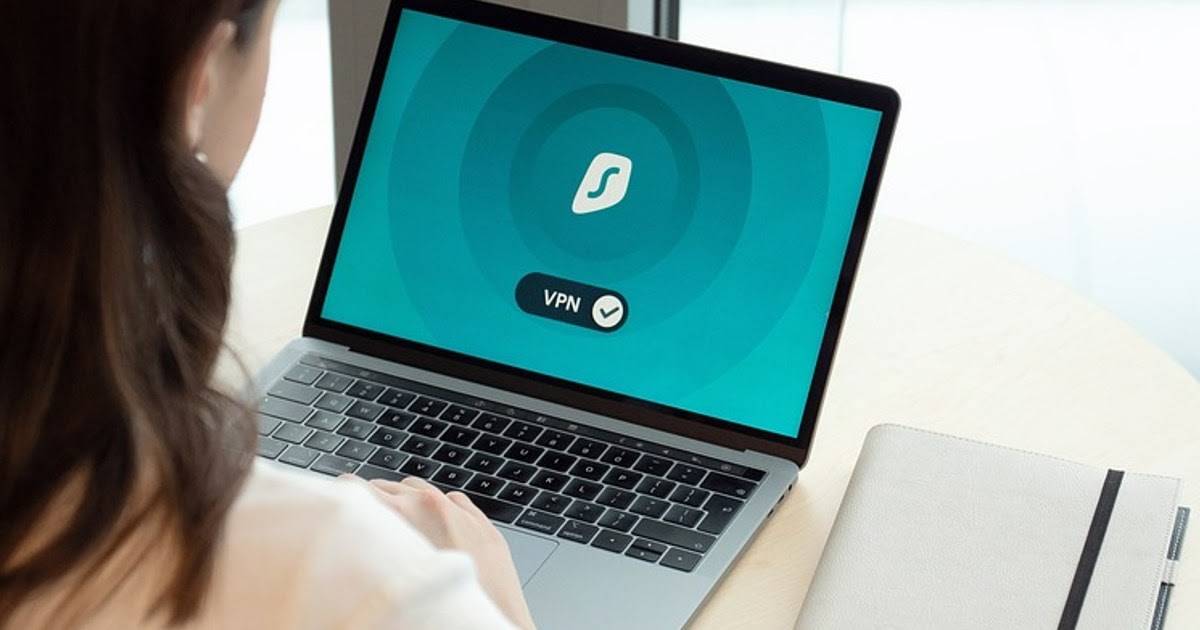Lista de 21 atajos de teclado útiles para ejecutar tareas más rápido en Mac y convertirse en
 En una Mac, los atajos de teclado son muy importantes, para que la computadora sea más fácil de usar y fluida y dominar el sistema operativo de manera diferente.
En una Mac, los atajos de teclado son muy importantes, para que la computadora sea más fácil de usar y fluida y dominar el sistema operativo de manera diferente.Dado que algunos atajos son diferentes a los de las PC, podrían poner en dificultades a cualquier persona de un sistema de Microsoft, especialmente debido a la diversidad de las teclas de función a los lados del teclado.
En esta guía, le mostraremos los mejores atajos de teclado para mac que todos los propietarios deben memorizar y usar todos los días, para poder realizar todas las operaciones básicas sin perderse en menús, ventanas y movimientos inútiles del mouse.
Accesos directos y teclas de acceso rápido para trabajar rápidamente en su PC
1) Teclas de función Mac
 Antes de ver juntos cuáles son los atajos en Mac, conviene echar un vistazo más de cerca a cómo está hecho el teclado en Mac, prestando especial atención a las teclas de función.
Antes de ver juntos cuáles son los atajos en Mac, conviene echar un vistazo más de cerca a cómo está hecho el teclado en Mac, prestando especial atención a las teclas de función.
Una de las claves más importantes es la CMDes decir, la clave dominiopresente a la izquierda de la barra espaciadora, también seguida de la tecla opción (también llamado OPTAR), que efectivamente reemplazan la tecla WIN y la tecla ALT en un teclado normal de Windows.
Otras claves muy importantes a tener en cuenta son las claves ^ (controlar), Cambio (también llamado cambio), Esc (arriba a la izquierda) y clave Fuerza (tecla de encendido), todos utilizados para accesos directos en la Mac.
2) Atajos de Mac
Hecha esta premisa, veamos a continuación los atajos de teclado más útiles para usar la Mac.
- Mayús + 2: atajo rápido para dibujar @ en las direcciones de correo electrónico.
- CMD + TAB: le permite cambiar rápidamente al último programa usado, lo cual es particularmente útil si está copiando y pegando texto entre dos programas diferentes (porque al presionar Cmd + Tab dos veces se cambia entre ellos una vez).
- CMD + Mayús + TABMantener presionado es otra excelente manera de recorrer todas las diferentes aplicaciones y ventanas abiertas en su Mac CMD entonces es posible presionar la tecla PESTAÑA repetidamente para recorrer los programas abiertos. Para elegir el programa que desea ver, suelte la tecla Comando.
- F11: en Mac permite es la tecla Show Desktop y también se puede usar CMD+F3 o CMD + OPC + M que cierra todas las ventanas de un solo golpe. En algunos teclados (portátiles) es posible que deba mantener presionada la tecla de función FN para usar F11.
- Con CMD + H: Puede ocultar la ventana que está viendo. Siempre debemos tener presente este atajo rápido para que podamos ocultar lo que estábamos viendo cuando alguien cercano a nosotros viene y no queremos ver lo que estamos haciendo. Este comando no minimiza la ventana, pero la oculta de la vista. Para volver a abrir la ventana oculta, haga clic en el icono de la aplicación en el muelle.
- CMD + Eliminar: le permite colocar el archivo o documento seleccionado en la papelera en la papelera.
- CMD + ALT + Mayús + Eliminar: se utiliza para vaciar la papelera sin siquiera pasar por el mensaje de confirmación.
- CMD+Z: se utiliza para deshacer la última acción realizada. Si ha borrado algo que no debería haber borrado, simplemente presione cmd + Z para decir “Deshacer la última acción”.
- F10 + tecla de encendido: enciende tu Mac sin sonido. Presionando, sobre un cuadro de texto donde escribir, las teclas CMD + CTRL + Espacio: Es posible en Mac escribir Emojis.
- CTRL + Mayús + Expulsar: Apague la pantalla de Mac. Expulsar es la tecla en la parte superior derecha, encima de la tecla de borrar.
- CMD + clic en un enlace: Abre el enlace en una nueva pestaña del navegador, para no perder la página web que estás viendo.
- CTRL + Expulsar: Abre el menú de apagado, reinicio o suspensión.
- CTRL + OPC + Expulsar: Pone su Mac a dormir.
- CTRL + CMD + Expulsar: Reinicie su Mac.
- CMD + Mayús + Q: cierra la sesión del usuario mientras está con CMD + Mayús + OPC + Q abandona su cuenta sin solicitar confirmación.
- ALT + CMD + BARRA ESPACIADORA abre la búsqueda del buscador.
- CMD + Mayús + A: abre la ventana de la aplicación, CMD + Mayús + U abre utilidades mientras CMD + Mayús + D abre la carpeta de documentos.
- CMD + CTRL + D: presionado sobre una palabra seleccionada mientras se está escribiendo, se abre un recuadro con el significado de esa palabra.
Estos atajos los memorizamos bien para usar bien el Mac con el teclado, sin tener que depender demasiado del ratón.
3) Accesos directos del buscador
La aplicación Finder admite accesos directos personalizados que son muy útiles para navegar por archivos y carpetas. Después de abrir la aplicación Finder en nuestra Mac, probemos los siguientes accesos directos de inmediato:
- CMD + Mayús + C: acceso a la carpeta raíz del Mac.
- CMD + Mayús + H: vuelve a la pantalla de inicio del Finder.
- CMD + Mayús + I: Acceso a la carpeta iCloud.
- CMD + Mayús + A: acceso a la carpeta Aplicaciones.
- CMD + Mayús + F: acceso a la carpeta de archivos recientes.
- CMD + Mayús + G: excelente atajo para ir directamente a una carpeta específica.
Con estos atajos podremos movernos muy bien entre carpetas.
4) Atajos de captura de pantalla
En Mac podemos hacer capturas de pantalla sin necesidad de utilizar aplicaciones externas, pero utilizando únicamente los accesos directos que admite el sistema:
- CMD + Mayús + 3: Sirve para hacer capturas de pantalla y sacar fotos a pantalla completa y guardar la imagen sin necesidad de un programa adicional.
- CMD + Mayús + 4: en cambio, se usa para tomar capturas de pantalla de un área seleccionada que luego se dibuja con el mouse arrastrando el rectángulo y soltándolo en el punto a fotografiar.
- CMD + Mayús + 5: en cambio, se usa para capturar toda la pantalla en un video, para poder hacer un screencast sin programas adicionales.
Para más información, puedes leer nuestra guía de programas para grabar pantalla, video y audio en Mac.
5) Accesos directos rápidos de aplicaciones, usuarios y Mac
Si una app no reacciona o queremos forzar el reinicio del Mac, los atajos a utilizar son los siguientes:
- CMD + OPC + Esc: Salga a la fuerza de la aplicación activa en la pantalla.
- Mayús + CMD + Q: Cierra rápidamente la sesión del usuario actual.
- CMD + OPT + CTRL + Encendido: Fuerce el apagado de la Mac bloqueada.
Para saber más, podemos leer nuestra guía sobre cómo arreglar tu mac si no arranca o enciende.
6) Modo seguro y accesos directos de restauración
Los atajos de modo seguro y recovery cambian según el tipo de chip que montemos en nuestro Mac: Intel o Apple M.
Si queremos acceder al modo seguro desde un PC con chip Intel mantenemos presionado las siguientes teclas antes del logotipo de Mac:
- Cambio: acceso al modo seguro.
- OPTAR: acceso al gestor de arranque.
- d: acceso a los diagnósticos del sistema.
- CMD+R: acceso a la recuperación del sistema.
- CMD + OPC + P + R: restablecer el NVRAM de Mac.
Si en cambio tenemos una nueva Mac con i chips producidos directamente por Apple (M1, M2, etc.) los accesos directos para el modo seguro son diferentes y accesibles manteniendo presionado el botón de encendido durante 10 segundos al inicio y pulsando, en la pantalla del gestor de arranque, las siguientes teclas:
- CMD+D: acceso a los diagnósticos del sistema.
- Cambio: acceso al modo seguro.
- OPTAR: acceso al asistente de recuperación del sistema.
Con estos comandos siempre tendremos la posibilidad de restaurar el Mac y acceder a un sistema bloqueado.
7) Cómo agregar emojis y símbolos en Mac
¿Quiere agregar emojis y símbolos sobre la marcha mientras escribe en un chat o documento desde su Mac? Para poder ver los mismos emoticonos a los que estamos acostumbrados en el teléfono inteligente, coloque el cursor de la pantalla en un campo de texto, luego presione CTRL + CMD + barra espaciadora en el teclado para iniciar la ventana de emoji.
Simplemente presione el emoticón deseado para agregarlo al texto. Alternativamente podemos abrir la ventana de emojis presionando en el menú Editar en la barra superior y haciendo clic en el elemento emojis y simbolos.
Sobre este tema también podemos leer nuestra guía sobre cómo ver y escribir Emojis en Mac.
8) Crear nuevos accesos directos
¿Queremos crear nuestros propios accesos directos específicos para iniciar algunas aplicaciones? Podemos agregarlos rápidamente presionando el menú con forma de símbolo de Apple en la parte superior izquierda, luego presionando hacia arriba Preferencias del Sistema y llevándonos por el camino Teclado -> Abreviaturas.
vamos al menú aplicación de abreviaturas desde el panel izquierdo y presionamos el símbolo +, para que podamos abrir la ventana para crear nuevos accesos directos con los que iniciar las aplicaciones.
Elegimos la app para lanzar en el campo Solicitudelija cómo llamar al nuevo atajo, inserte las teclas con las que componerlo en el campo Atajo de teclado y finalmente seguimos agregar.
Conclusiones
Si bien se ve muy diferente al teclado de la PC, el teclado de la Mac tiene prácticamente los mismos botones y funciones, solo tendremos queacostumbrarse a cambiar el nombre de algunas teclas de función y aprender atajos lo cual puede ser muy útil cuando escribimos o trabajamos desde el Mac.
Para saber más sobre el uso del teclado en Mac podemos leer el Guía de teclado Mac y combinaciones de teclas y para seguir el Guía básica para usar el Mac con las funciones principalespara que pueda convertirse rápidamente en un verdadero experto en Mac.